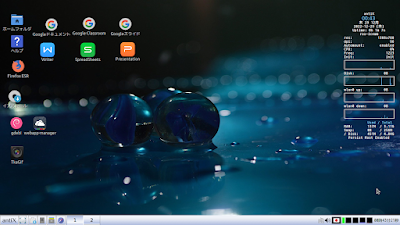超軽量Linux:antiX-22をフルーガルインストールして日本語化 GIGAスクールで導入されているChromebook化してみる!
超軽量 antiX-22をフルーガルインストール 日本語してみる!
antiX、MX Linuxは親戚同士のような関係だと思っていますが、日本語化、日本語入力に限っては antiXは一癖あるようです。
それでも、一度、日本語化できてしまえば、軽量さに驚くことうけあいです。
とにかく、サクサク仕事をこなしたい人、MS WINDOWSような、いつアップデートがはじまって、しばらく作業ができないということはないように思います。
antiXー22 が公開されたので、日本語化、仕事に活用できるようにしてみました。とにかく、軽いOSなのでストレスなく仕事に集中できます。
antiX-22をダウンロード フルーガルインストール
antiXは、本家本元からダウンロードしました。
antiX-forum
実は、antiXもMX Linuxもフルーガルインストールの方法は同じなので、MX Linuxをインストールしたい方も、この後の説明は役に立つものと思われます。
事前に用意するもの
1 MX-21.2.1かantiX-22のiso
2 puppy linux
僕は、DpupStretch 7.5 で作業しました。
何でも構いません。
3 USBで使いたい場合はUSBメモリー
USBメモリーにインストールすると、どこでも持ち運べて便利です。
USB3.0メモリーは下位互換との事ですが3.0非対応PCでも2.0を使うより確実に起動やシャットダウンが速くなるので3.0が有る場合は3.0を使った方が絶対いいです。
手 順
1 ダウンロードしたisoファイルをpuppy linuxでクリックしてisoの内容を表示させます。
僕は、こよなく32bitのOSを愛しているので、32bit版の antiX をダウンロードしました。
MX LinuxもantiXも中身は同じです。
赤く囲んだantiXの中身だけを適当なフォルダー名をつけてext4でフォーマットしたUSBにコピーします。
僕は、antiX-22-386 としました。
僕はマルチブート環境にしているので、いろいろなOSが混在しています。
antiX-22-386 フォルダーの内容です。
以上で下準備は終了です。
2 次にGrud4Dosでbootローダーを作成します。
title Linux antiX-22-386 (sdb3/antiX-22-386)
uuid f652252c-a60d-4979-94a2-28f7ad1c939a
# kernel /antiX-22-386/vmlinuz root=/dev/sdb3 ro(これはいらない一行です。)
kernel /antiX-22-386/vmlinuz quiet root=/dev/sdb3 bdir=antiX-22-386 lang=ja_JP tz=Asia/Tokyo persist_static
initrd /antiX-22-386/initrd.gz
HDDの場合はkernel行のroot=/dev/sdb3をbdev=sda3(パーテンションは任意)にしてください。
ここで、uuidは ターミナルから blkid などのコマンドで調べることができます。
最初の起動時にrootfsとhomefsのサイズを決めますが両方ともデフォルトでいいと思います。
僕は、4GBくらいにしました。
起動すると、
antiX 22 の日本語入力に必要なファイルのインストールと設定
antiXの日本語入力に必要なファイルのインストールと設定
今回行うことは、3つのことです。
1 fcitx-mozc のインストール
2 fcitx-autostart の設定
3 gtk/qt のインプットメソッドの設定
1 fcitx-mozc のインストール
まず最初に fcitx 、 fcitx-mozc 及び推奨パッケージをインストールします。
ここでは、推奨パッケージのインストールするために、「--install-recommends」オプションをつけています。
$ sudo apt install --install-recommends fcitx fcitx-mozc
従来の方法、パッケージインストーラの言語からの fcitx のインストールでは、推奨パッケージのインストールが不完全なため、追加パッケージが必要となっていたのです。そのため日本語入力ができませんでした。
今回のインストールでは、下記のように必須のフロントエンドモジュールがインストールされています。この4つパッケージが無いのが、 mozc が立ち上がらない原因だったようです。
* GTK+ 2/3 IM モジュール
* QT 4/5 IM モジュール
2 autostart の設定
懇切丁寧なことでで評判の高い ArchWiki の解説によると、そもそも日本語入力がうまく行かない原因は、「KDE, GNOME , Xfce, LXDE などの XDG 互換のデスクトップ環境を使っていない」ことなのだそうです。
デスクトップ環境が XDG 自動起動をサポートしていない場合は、次の行をスタートアップスクリプトに追加する必要があると書いてあります。そこで次のようにしてみます。
まず、「コントロールセンター」のセッションにある「ユーザーデスクトップセッション」を開きます。
たくさんの設定ファイルが一度に現れるので、ファイル名に注意してください。
まず、「startup」の末尾へ下記を追記します。これで、antiX からfcitxの自動起動が可能となります。
# fcitx-autostart
fcitx-autostart &
「非デスクトップ環境」の場合はもうひとつやることがあります。以下の行を「ユーザーデスクトップセッション」の「desktop-session-conf」に追加します。
# set fcitx
export GTK_IM_MODULE=fcitx
export QT_IM_MODULE=fcitx
export XMODIFIERS=@im=fcitx
# export DefaultIMModule=fcitx
上の設定で動かないときは、DefaultIMModule=fcitx 行を追加してみて下さいとありました。
それなら最初から追加すればいいんじゃない、と言われそうですが、まったくそのとおりです。
しかし、大抵の場合は上三行で動くようです。
僕の場合も、上三行で動作しました。
4 再起動
インストール後、再起動するだけで日本語入力できました。
antiXの親戚のようなMX Linuxは確かに軽量なLinuxですが、antiXはさらに軽量です。
コンピューターのスペックが低いときには選択すると良いと思います。
ただ、antiX 22 でも、Conkyが文字化けしているので、修正しておきましょう。
Conky 日付の文字化け解消
いつも便利に使っている Conky ですが、インストール直後はいつも文字化けしています。
早速、修正しましょう。
「コントロールセンター」の「デスクトップ」、「Conky の編集」のフォント名を「DejaVu Sans」から「Sans」へ変更します。
27行目
# Xft font when Xft is enabled
#xftfont gentium:size=12
#ftfont DejaVu Sans:size=10
xftfont Sans:bold:size=9
#xftfont DejaVu Sans:size=9
ついでに Conky の日付表示容も少し書き換えます。「time」のフォーマットを %X、%F、%a 等の見やすいものに変更しました
105行
${alignc}antiX
${alignc}${color8}${font DejaVu Sans:size=12}${time %I:%M} ${font} ${color}
${alignc}${time %F (%a)}
${alignc}Uptime: $uptime
変更後
antiX-22 を GIGAスクールで導入されているChromebook化してみる!
いま学校では、GIGAスクールスクール構想にもとに、子どもひとりに一台の端末が整備されています。
その端末生徒は、43%がChromebook なのです。
全国の約半数の子どもたちが Chromebook にふれる。この子たちが大人になるときは。使用するOSの割合も今とは変わってくるかもしれません。
さて、コンピュータをChromebook化するのに最も適した方法は Googleが公開している無料の ChromeOS Flex を導入することだと思います。
しかし、ブラウザー上で展開されるアプリケーションではないローカルにインストールしたアプリケーションも使いたいので、今回は、antiX-22に webapp-manager を導入して、Chromebook上で使うサイトをウェブアプリに変換する方法を選択しました。
これは、簡単に説明すると、対象のサイトをデスクトップメニューから直接起動して、独自のウィンドウで使用できるようにする、ということです。タブやメニューといったウェブブラウザーの要素は全く表示されません。
Linuxで簡単にウェブサイトをアプリとして実行する方法
必要なもの
必要なのは、Linuxディストリビューションとsudo権限を持つユーザーだけです。それでは、デスクトップにサイトのショートカットを作成してみましょう。
Webapp Managerをインストールする
1. debファイルをダウンロードする
ウェブブラウザーを開いて、Webapp Managerのダウンロードページにアクセスし、最新リリースのdeb版をダウンロードします。
2. Webapp Managerをインストールする
ターミナルウィンドウを開いて、以下のコマンドでWebapp Managerをインストールします。
sudo dpkg ~/Downloads/webapp_manager*.deb
3. Webapp Managerを開く
Webapp Managerのインストールが完了すると、デスクトップメニューに「Web Apps」(ウェブアプリ)として表示されます。それを開くと、非常にシンプルなアプリケーションが表示されるはずです。
4. アプリを作成する
「+」(プラス記号)をクリックした後、表示されたウィンドウで、アプリに必要な詳細情報を入力します。アプリに名前を付けて(この名前がデスクトップメニューに表示されます)、ウェブサイトのURLを追加し、システムにインストールされたブラウザーの中から使用したいブラウザーを選択して、「OK」をクリックするだけです。
例えば、「Google Classroom」のアプリを作成したいとします。その場合は、「Name」(名前)に「Google Classroom」、「Address」(アドレス)に「https://classroom.google.com/u/1/」、「Category」(カテゴリ)に「教育・教養」と入力し、使用したいブラウザーを選択して、「OK」をクリックする。アイコンは、使用するサイトのファビコンに基づいて、自動的に作成されるはずです。
5. 作成したアプリを開く
デスクトップメニューを開いて、先ほど作成したアプリの名前を検索する。例えば、アプリにGoogle Classroomという名前を付けた場合は、その名前で表示される。アプリを開くと、ローカルにインストールされたアプリと同じように表示されます。実際には、不要な要素をそぎ落としたブラウザーウィンドウで、ウェブサイトが実行されているに過ぎませんが、タブで開かれるのとは異次元の操作性だと思います。
僕は、「.local/share/applications/」 に保存されているものをデスクトップにコピーして、使っています。
僕の anti-22 のデスクトップです。
Google Classroom を起動してみました。